Windows
1: Within Traktor, go to your preferences. (File – Preferences)
2: Select the Audio Setup Section.
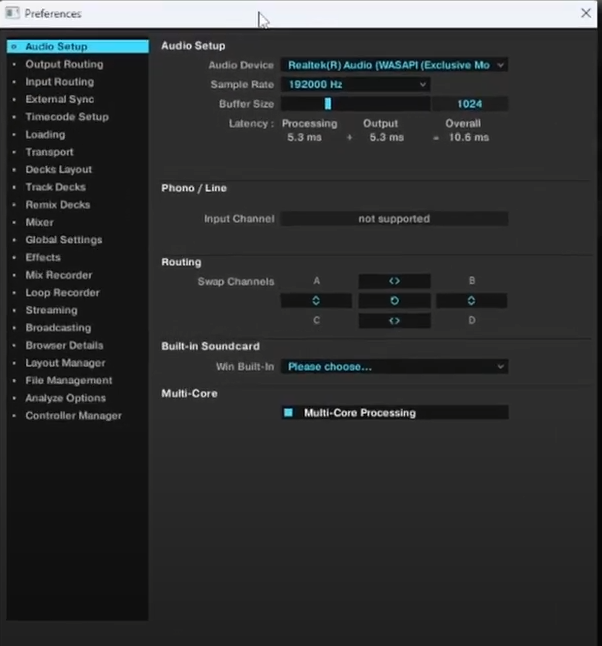
3: Under the Audio Device menu, select your default audio device. In many cases this will be Realteck Audio. Another option is to download and install a virtual audio cable. If you have a virtual audio cable installed, select “Line 1 (Virtual Audio Cable)”.
4: Within SYQEL, you can select either your default desktop audio, or Line 1 (Virtual Audio Cable) as your audio input!
MacOS
1: Download and install Loopback, a program that allows us to route our core audio to programs like SYQEL.
2: Within Loopback, create a new virtual device.
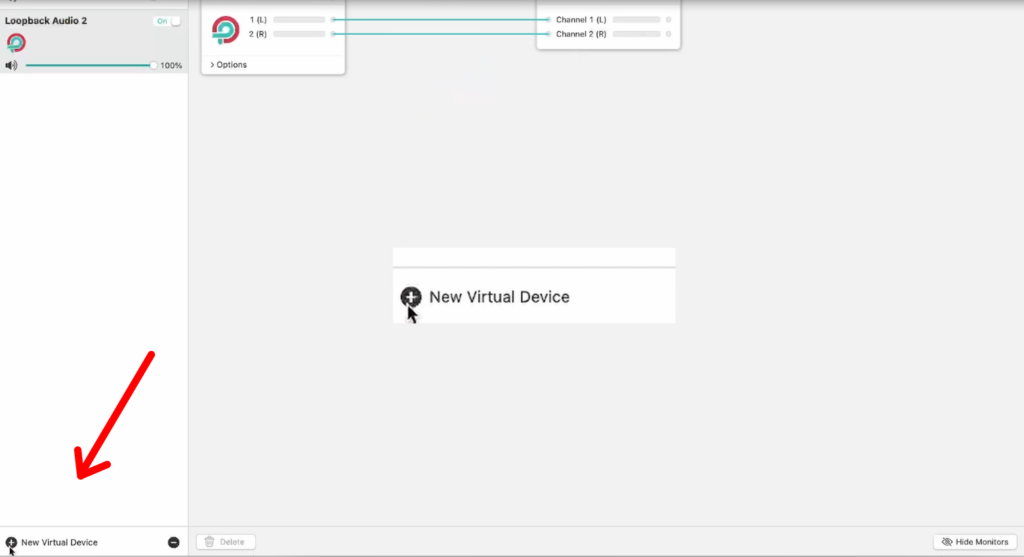
3: Now, within Traktor, in the audio device section in preferences (Command + Comma (,)), select your “Core Audio“.
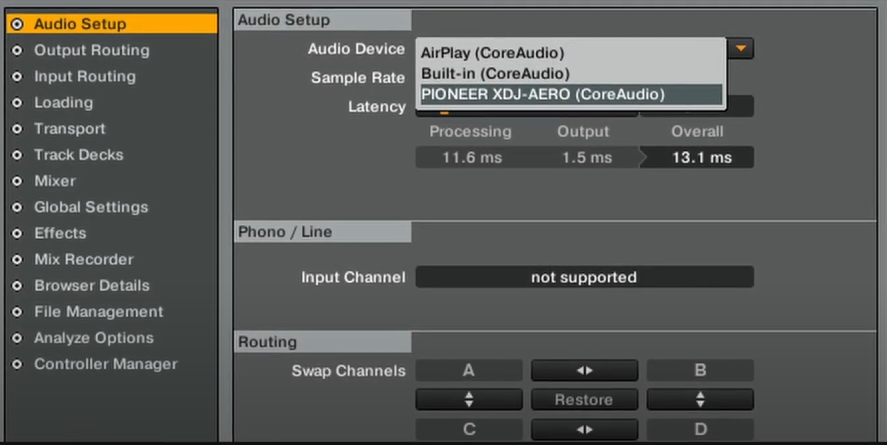
4: Then, within SYQEL, you can select your Loopback Virtual Device as your audio input.