Windows
1: (Optional) Download and Install a Virtual Audio Cable.
2: Within Studio One, head to your Audio Setup options and click the Audio Device Section. You should have Windows Audio selected, then click on the control Panel.
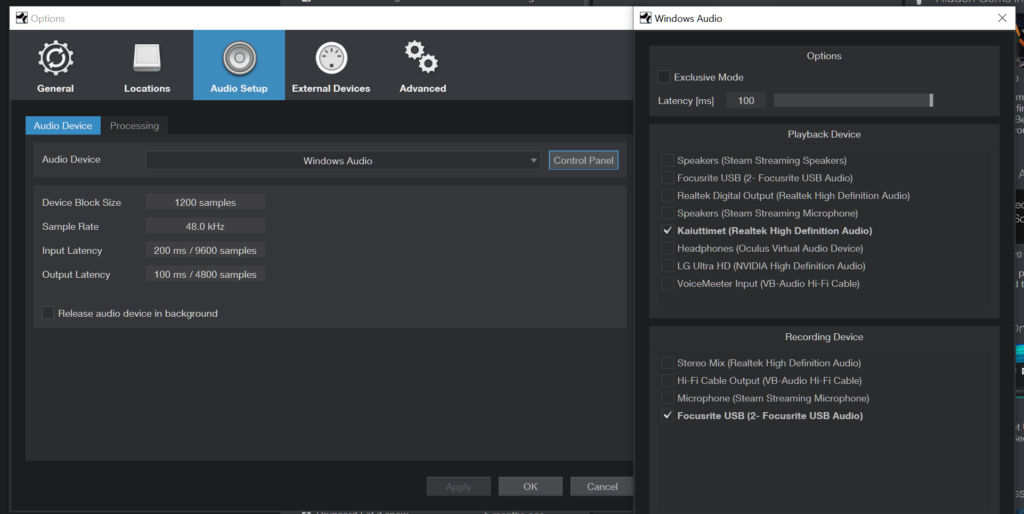
3: Here you can either select your default desktop audio like Realteck audio, or any virtual audio cables you have installed.
4: Within SYQEL, you can select either your Desktop Audio or Line 1 (Virtual Audio Cable) as your audio input!
MacOS
1: Download and install Loopback, a program that allows us to route our core audio to programs like SYQEL.
2: Within Loopback, create a new virtual device.
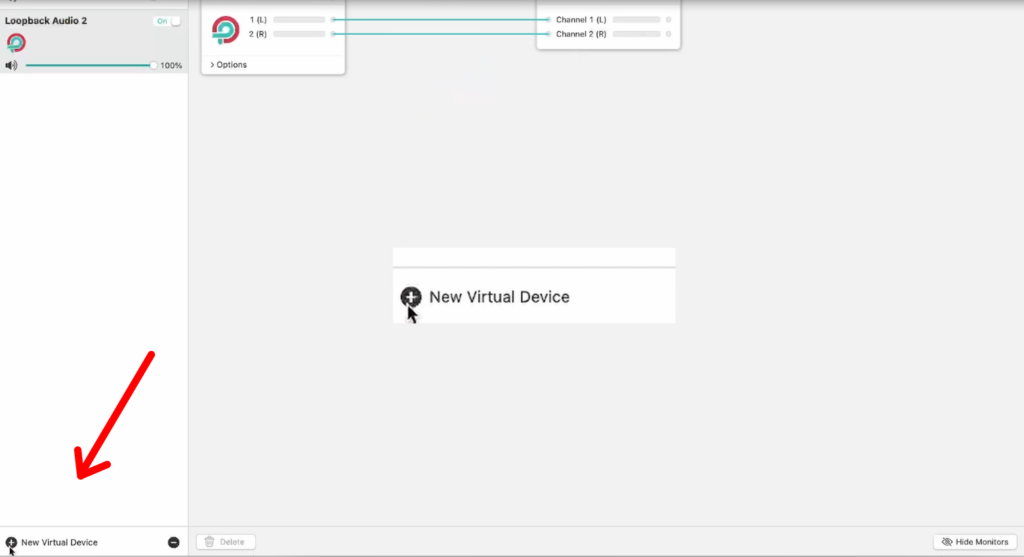
3: Within Studio One, navigate to the the audio setup section in your preferences..
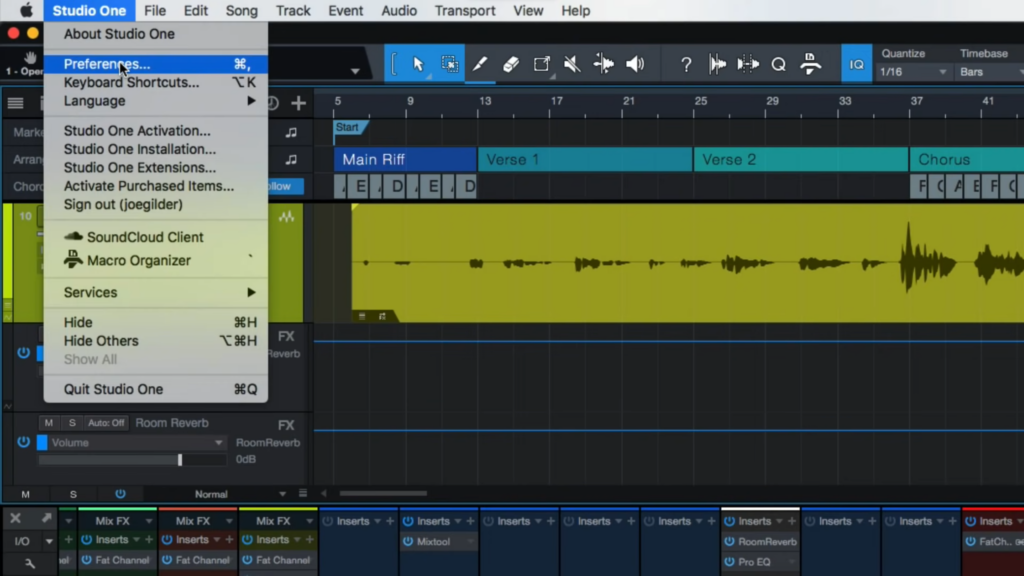
4: For the audio device, select your “Built in Output” under the playback device.
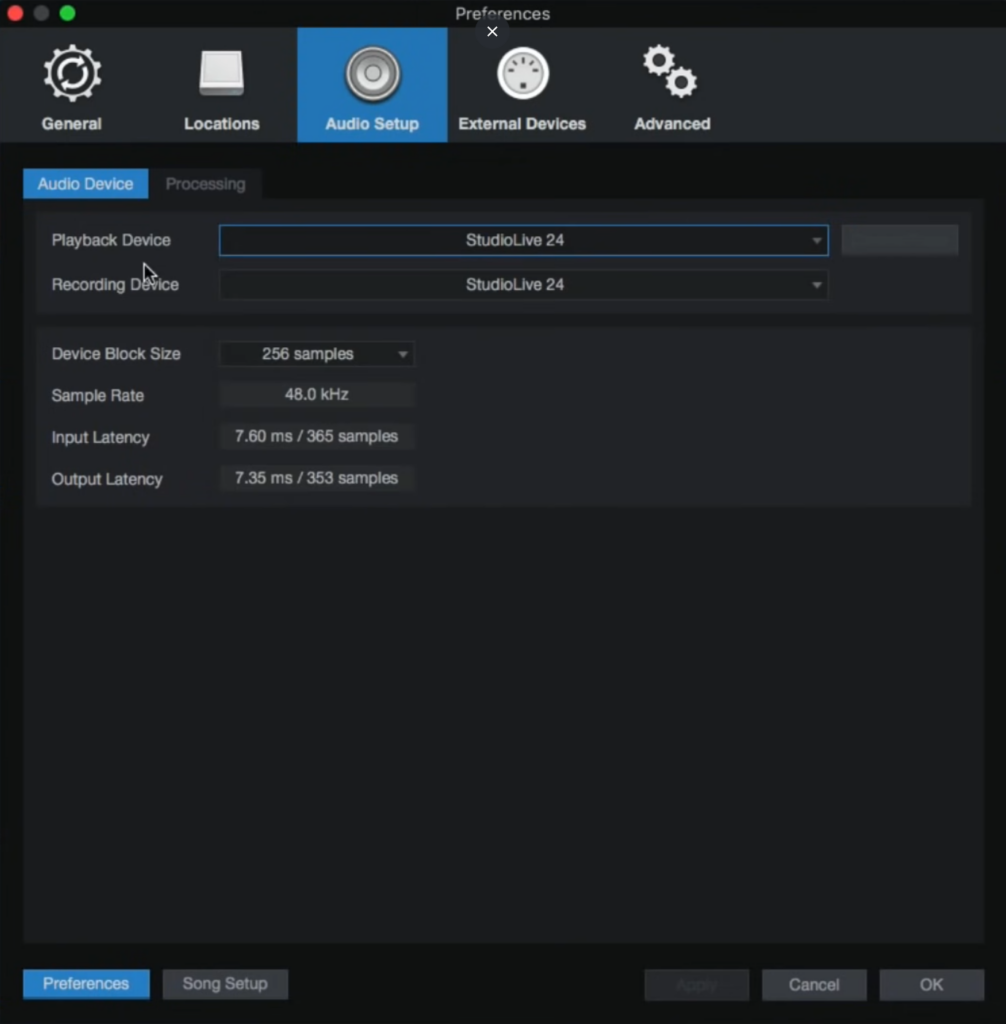
5: Within SYQEL’s audio input selection, for windows, select the Virtual Audio Cable, and on mac, select your Loopback audio!